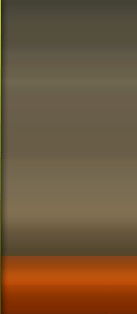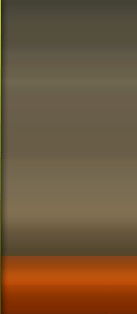| Крок 1. Вибираєте фотографію чи малюнок, який Вам потрібно доставити, наприклад, в блог. Крок 2. Заходите у свій сайт, як адміністратор. 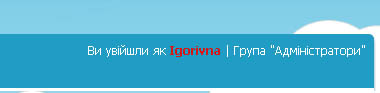 Крок 3. Виберіть той матеріал, який хочете редагувати. Крок 4. Виберіть іконку "Редагувати". Крок 5. З'явиться вікно в якому можна змінювати доданий матеріал, додавати фото, відео, гаджети, віджети та робити інші зміни. Крок 6. Вибираємо іконку "Малюнок". Крок 7. З'являється додаткове вікно, в якому і будемо додавати в ucoz потрібний малюнок. Крок 8. Після того як ви вибрали іконку "Папка", виникне додаткове вікно "Файлового менеджера" з усіма папками і малюнками, які зберігає ваш сайт. (!ПОРАДА! Для кожної статті або матеріалу блогу робіть свої папки, потім це суттєво полегшує роботу зі сайтом та його адміністрування) Крок 9. Створюєте необхідну папку ("Создать папку") в якій будуть зберігатися малюнки, або шукаєте необхідну (якщо вона уже створена). В моєму випадку, папка яка мені потрібна, це папка під назвою Deva (на попередньому малюнку вона відмічена іншим кольором). Коли я зайду в неї кліком лівої клавіші миші я отримаю розгорнутий список малюнків, що містяться у цій папці Крок 10. Вибираємо і загружаємо необхідні малюнки 1 дія: натискаємо кнопку "Вибрати файл", виникає допоміжне вікно 2 дія:у цьому вікні вказуємо шлях до потрібного малюнка 3 дія: відмічаємо необхідний малюнок 4 дія: натискаємо кнопку "Открить"
Крок 11. Якщо вам потрібно додати один малюнок, то натискаєте кнопку "Загрузить файл", ucoz дозволяє завантажувати декілька файлів одночасно. Щоб загрузити два або більше малюнків необхідно натиснути значок "+" і повторити описані вище дії
Крок 12. Після того, як ви вказали усі файли, які були вам необхідні Натискаєте кнопку "Загрузить файл". Ви отримаєте додані у "Файловий менеджер" малюнки. Крок 13. Ucoz дозволяє робити певні дії з доданими у "Файловий менеджер" малюнками, іх можна передивитися, видалити і перейменувати, про це докладніше. Натискаємо клавішу "Перейменувати" і вводимо нову назву Крок14. Вибираємо малюнок, який хочемо додати. Виникає допоміжне вікно. Тут вказуємо ширину або довжину малюнка, програма сама звузить або розширити ваш малюнок, вказуємо відступи від тексту. (!ПОРАДА! В одній статті бажано редагувати малюнки з однаковою шириною, та однаковими відступами. В даній статті усі малюнки з шириною 300px, і відступи тексту по 20px). Після редагування, натискаємо кнопку "ok", переглядаємо внесені малюнки і зберігаємо зміни.
Крок 15. Коли зміни збережено виникає повідомлення. Ви успішно додали малюнок до редагованого матеріалу. Можете перейти на свою сторінку. Успішної роботи!
|